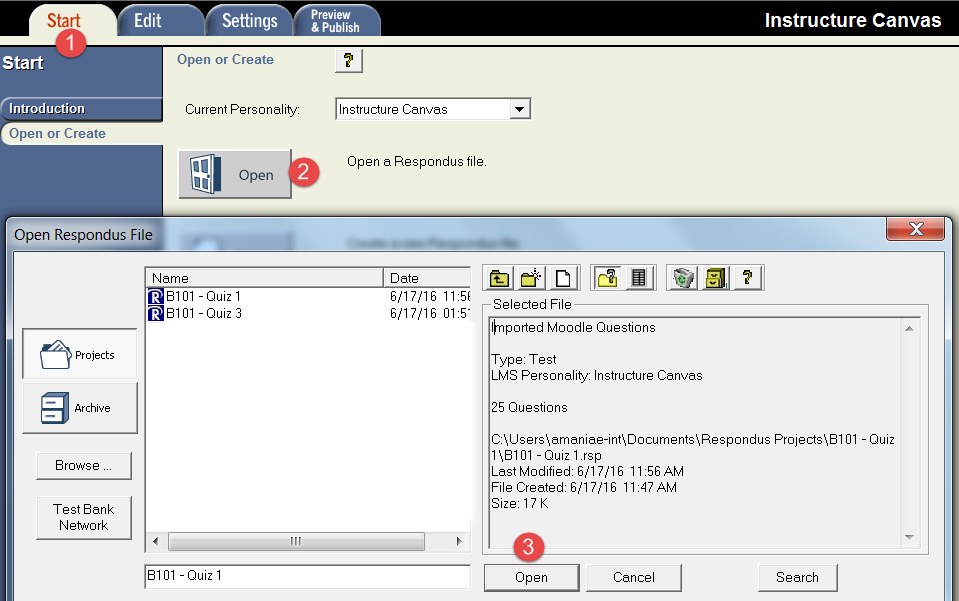Respondus allows you to import multiple choice, true-false, essay, fill in the blank, matching and multiple answer questions from Microsoft Word by doing the following:
Saving the File
We recommend creating a folder for all Online Quiz & Exam Question documents.Creating a new quiz question document:
- Due to Microsoft Word's automatic formatting which conflicts with Respondus, quiz questions created in Word will not correctly transfer to Respondus. We highly recommend using Notepad, which is compatible with Respondus, to create quiz questions.
Converting a Microsoft Word document with quiz questions to a Notepad document:
-
Open the Word document.
-
Click File on the top left corner.
-
Click Save As.
-
Click Browse.
.
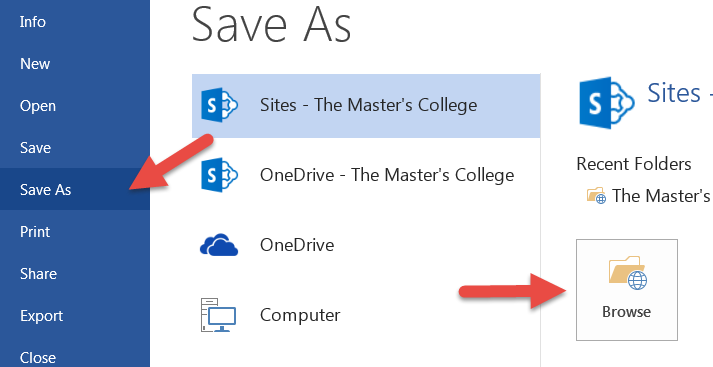
1. Navigate to and click on your Online Quiz & Exam Questions folder.
2. In the File Name field, enter the quiz or exam name.
3. Click on the Save as type drop-down menu and select Plain Text.
4. Click Save.
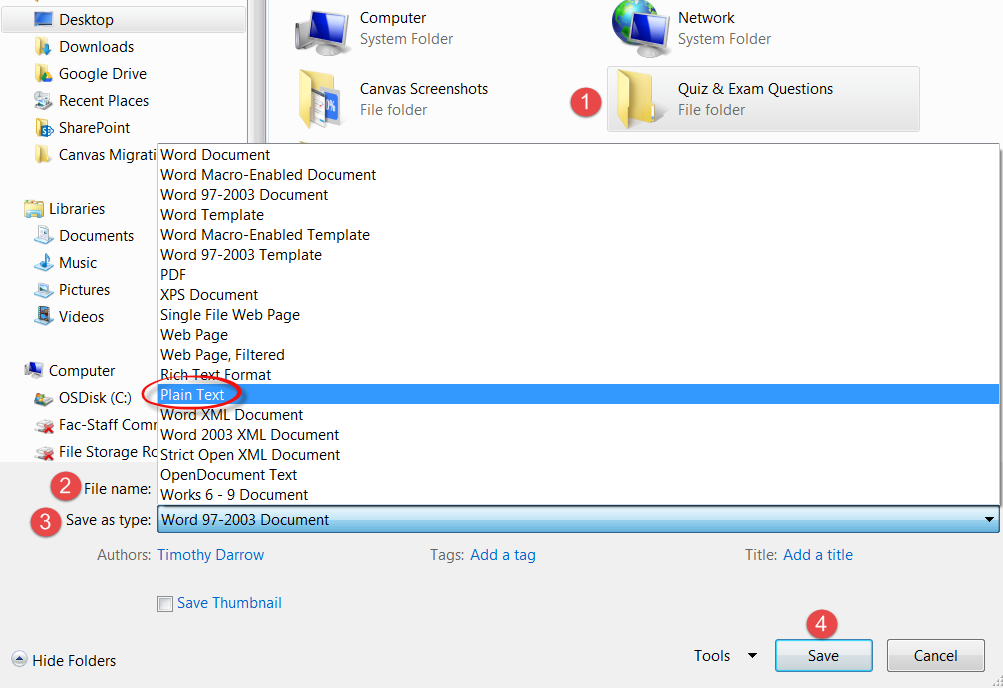
-
Select Windows (Default) within the File Conversion window.
-
Click OK.
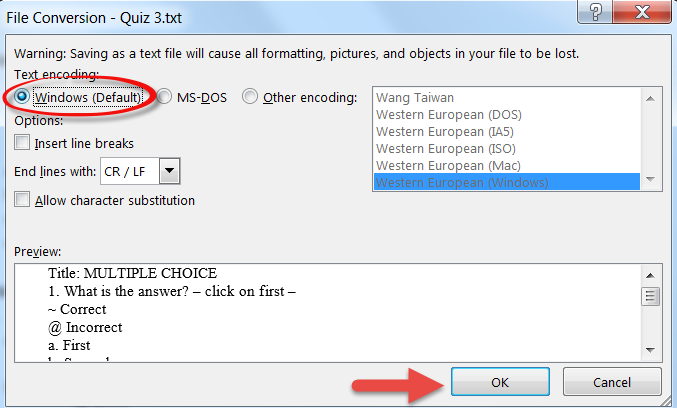
- Navigate to your Online Quiz & Exam Questions folder and open the new Notepad document.
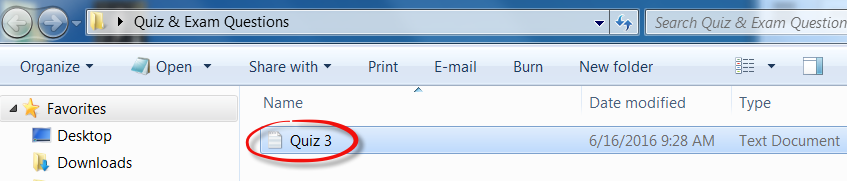
- Follow the instructions below to correctly format your questions.
Formatting the Questions
It is important that your questions are formatted as follows:
-
Each question must begin with a question number, followed by a period "." or a right parenthesis ")" then a space.
-
Each answer must begin with a letter (A-Z) followed by a period "." or a right parenthesis ")" then a space.
-
Enter an asterisk before the correct answer for Multiple Choice, True/False, Essay (optional) and Multiple Answer questions.
-
Point values can be set for each question or for a group of questions. Points are set by adding "Points:" followed by a space and the point value. The point value is used for the question following the point value and all following questions until a new point value is set. If you do not indicate a point value, each question will automatically be set to 1 point.
-
A "title" can be imported with each question. If a title is not provided for a question, the first 20 characters from the question wording will be used as the question title. Titles must be placed at the beginning of a question and begin with "Title:" followed by the actual text for the title. If the title exceeds 20 characters, the remaining characters will be dropped during the import.
Multiple Choice:
Example:
Points: 3
1. The Master's College was founded in:
a. 1939
*b. 1927
c. 2007
d. 1776
True/False:
-
True/False answers can be listed as "True", "False" or "T", "F".
- It is important to note that the "True" (or "T") answer choice must be listed prior to the "False" (or "F") answer choice.
-
Enter an asterisk before the correct answer.
Example:
Points: 2
1. John MacArthur is the president of The Master's College.
*a. True
b. False
Essay:
-
The logic for importing essay questions is similar to what is described above for Multiple Choice and True or False questions. The primary difference is that the first line of formatting must begin with "Type: E."
- (Optional): You may provide an essay answer by beginning the answer with "a. "
Example:
Points: 10
Type: E
1. How is the Michelson-Morley experiment related to Albert Einstein's theory of relativity?
Example (with answer):
Points: 10
Type: E
1. How is the Michelson-Morley experiment related to Albert Einstein's theory of relativity?
a. The Michelson-Morley experiment is related to Albert Einstein's theory by...
Fill in the Blank:
-
Fill in the blank questions may be imported by starting the first line of formatting with "Type: F".
-
Respondus allows only one correct answer per question, but it does permit you to enter multiple forms of that answer.
Example:
Points: 3
Type: F
1. Who is known as the "Father of Television"?
a. Zworykin
b. Vladimir Zworykin
c. Vladimir Kosma Zworykin
Matching:
-
Matching questions may be imported by starting the first line of formatting with "Type: MT".
-
Each answer (which consists of both parts of a correct match) must begin with a letter (a-t). The two parts of the match must be separated with an "=" symbol.
-
Spaces before or after the "=" symbol are optional, but it is important that an answer only uses the = symbol for the purpose of separating the two parts of the match.
Example:
Points: 4
Type: MT
1. Match the correct name to the discovery or theory.
a. Michelson-Morley = Speed of light
b. Einstein = Theory of Relativity
c. Marconi = radio waves
Multiple Answer:
-
Multiple Answer questions are, essentially, multiple choice questions in which more than one correct answer can and generally should be selected by the student.
-
Multiple Answer questions may be imported by starting the first line of formatting with "Type: MA".
-
Enter an asterisk before the correct answer.
Example:
Points: 1
Type: MA
1. Which of the following individuals are credited with determining the exact speed of light?
a. Albert Einstein
*b. Albert Michelson
c. Thomas Edison
*d. Edward Williams Morley
Importing from a File into Respondus
-
Open Respondus.
- Click Import Questions.
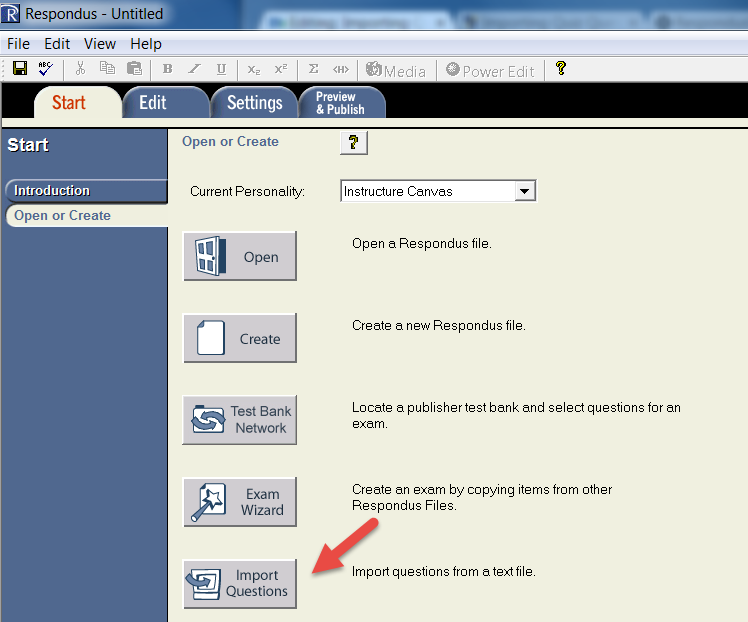
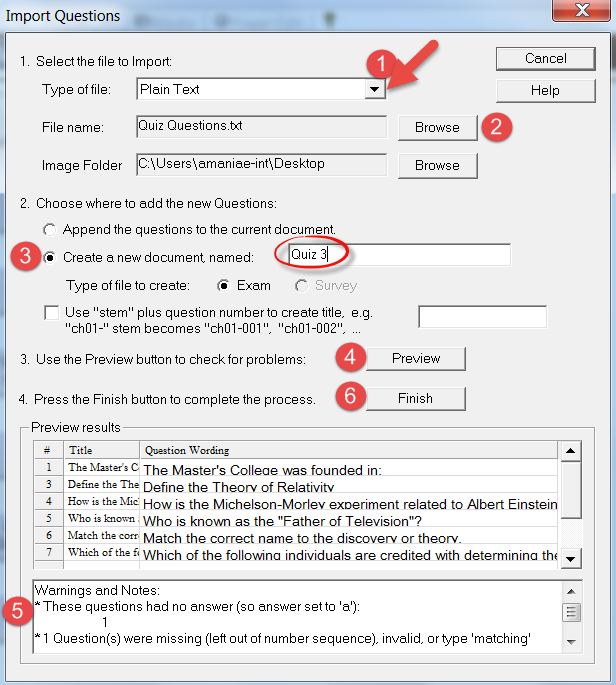
-
Respondus will notify you that the file has been saved. Click OK.
Importing from Respondus into Canvas
Note for Admin Assistants: In order to import content from Respondus to a Canvas course, you must add yourself as a Teacher within that course. This can be done by navigating to that course through your Admin tab. Once you find the course, click People on the course sidebar, then click + People. Type your username into the box (jsmith), and change the Role to Teacher. Then, click Add Users. Once you have finished importing into the course, you can remove yourself from the course by navigating back to the People page, clicking on the settings wheel to the right of your name and removing yourself from the course. -
To transfer the questions into Canvas:
-
Click the Preview & Publish tab.
-
Click Preview the File to preview your quiz before uploading it to Canvas.
-
Click Publish to Canvas and click Publish Wizard.
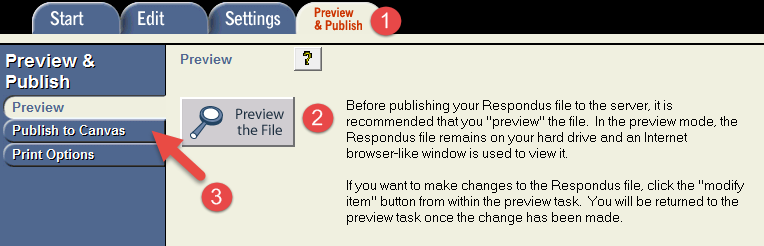
- Select Publish to single course.
-
In the Canvas Server drop-down box, select Add new server.
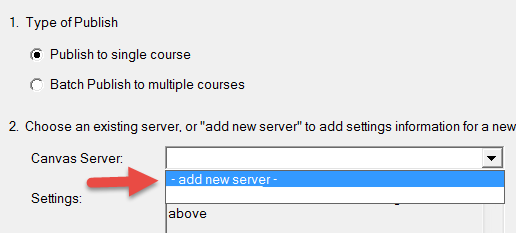
- Click No, I want to enter the server settings manually, then click Next.
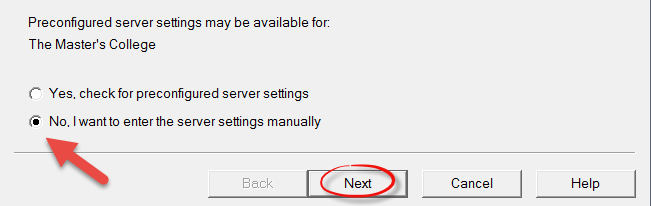
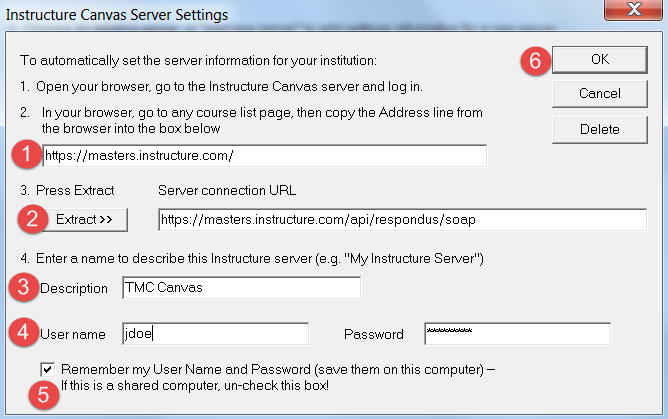
- Click Next.
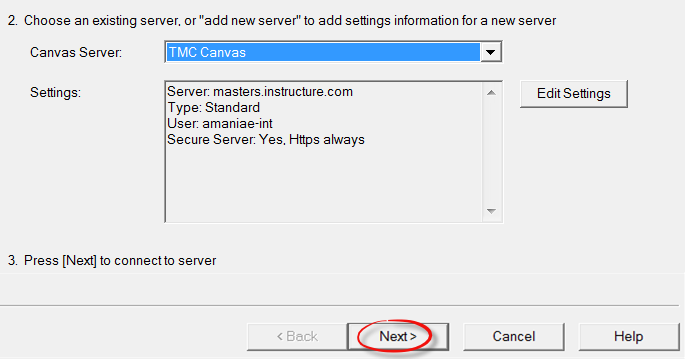
3. Click Next.
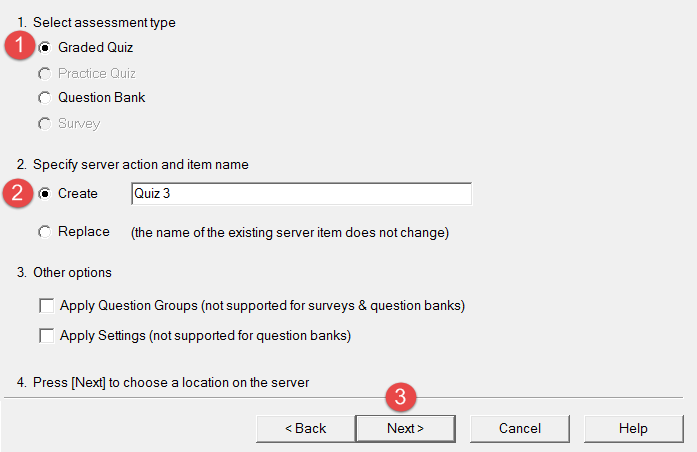
- Select the course you desire to import the quiz into, then click Next.
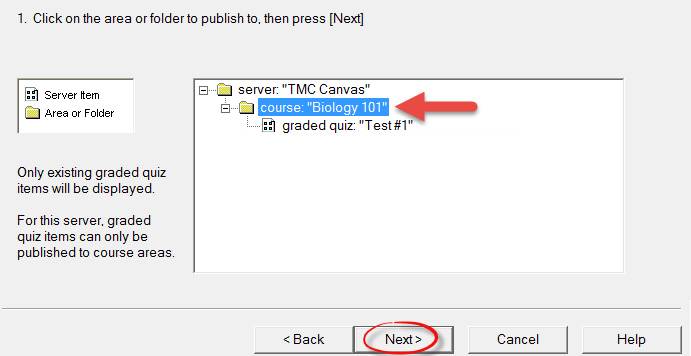
- Wait a few seconds for the words "--Publish Completed Successfully--" to appear within the text box, then click Finish.
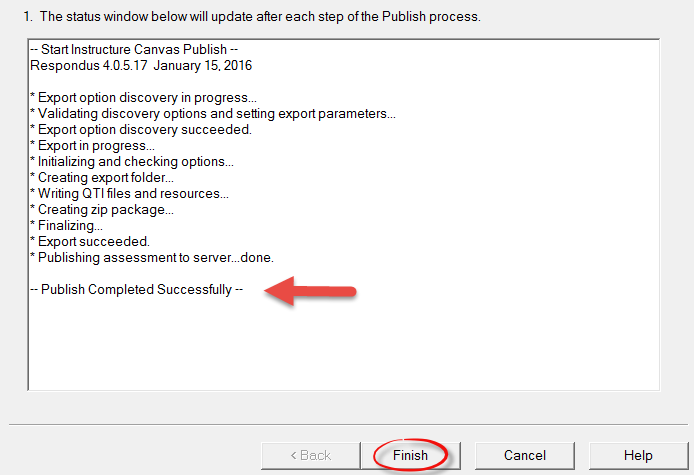
-
In Canvas, navigate to your course Quizzes tab and select your new quiz.
-
Click Preview to view and look over the quiz for possible errors.
-
If you did not specify point values in the Word doc, change each question point value within Canvas by navigating to the quiz, clicking Edit, then clicking on the Questions tab.
- Click on the pencil icon next to each question to edit the question, enter your desired number of points on the top right of the question, then click Update Question for each individual question and Save at the bottom of the quiz page. If you do not click Update Question, and only click Save, your changes to the quiz points will not be applied.
- Remember to remove yourself as a Teacher from the course you imported to (instructions listed above).
Note:
-
To access quizzes that have been imported into Respondus:
-
Click Start.
-
Click Open.
-
Select a quiz and click Open.