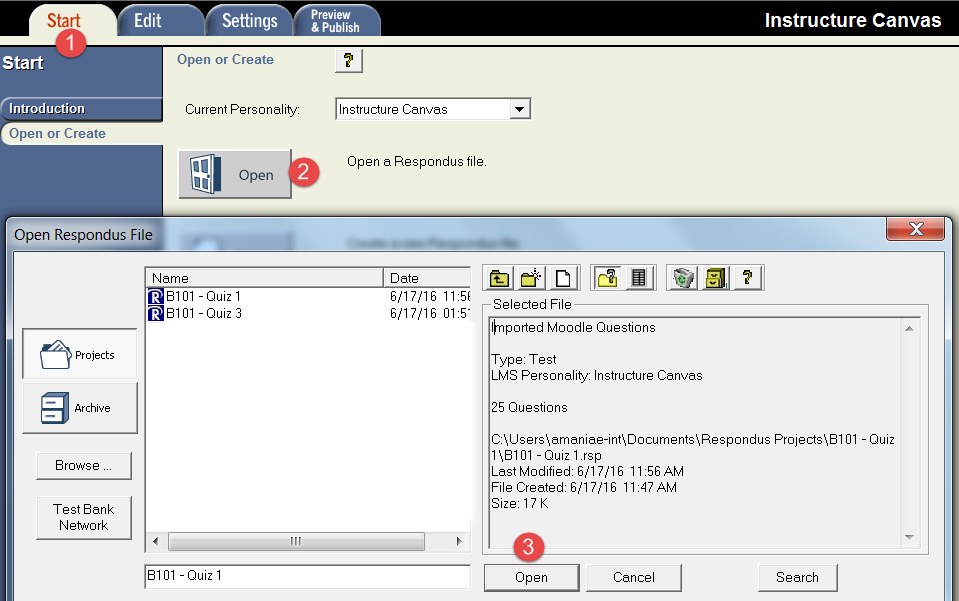You can import quizzes from Joule into your Canvas courses using Respondus.
Importing from Joule to Respondus
- In the Current Personality drop-down menu, select Moodle.
-
Click on the Retrieval tab.
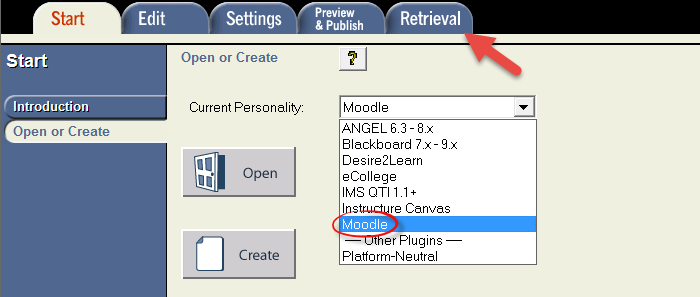
2. In the Moodle Server drop-down menu, select Add new server.
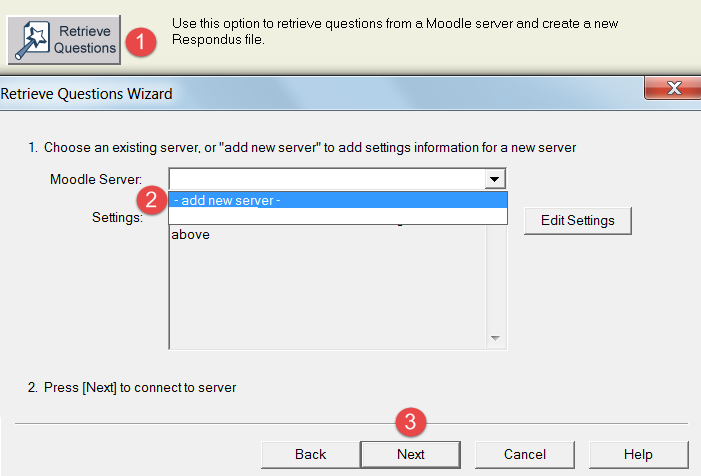
- Click No, I want to enter the server settings manually, then click Next.
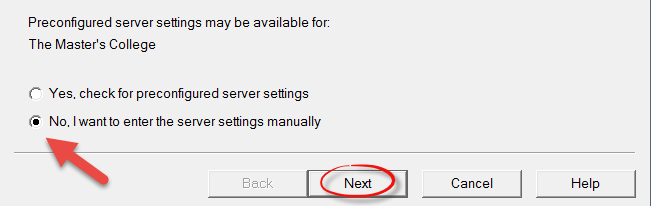
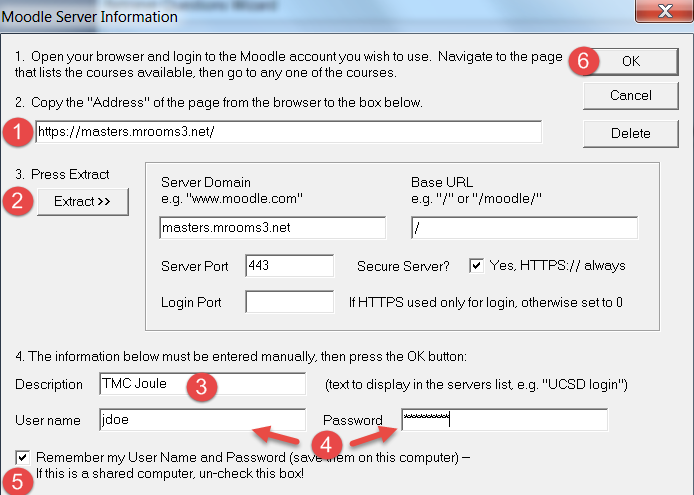
- Click Next.
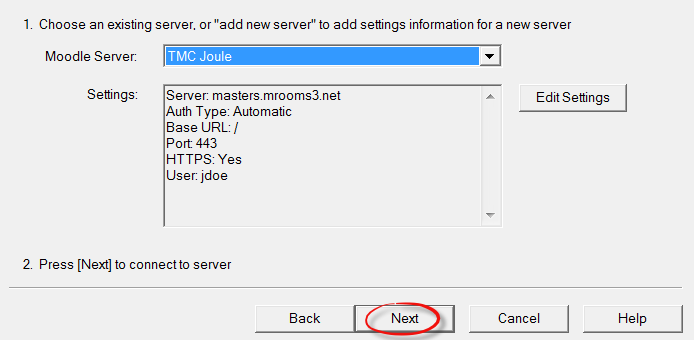
- In the Choose Course to Retrieve from drop-down menu, select the Joule course that you will be importing the quiz from.
-
Select Quiz, then select the quiz that you will be importing.
-
Enter the quiz name, (e.g. "B101 - Quiz 1").
-
Click Next.
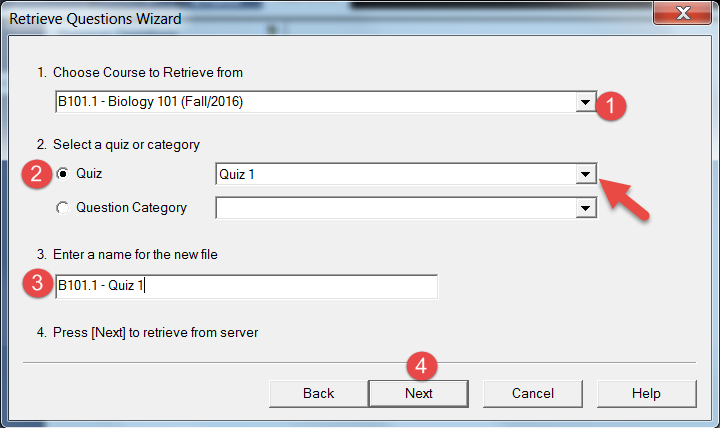
- Wait a few seconds for the words "--Publish Completed Successfully--" to appear within the text box, then click Finish.
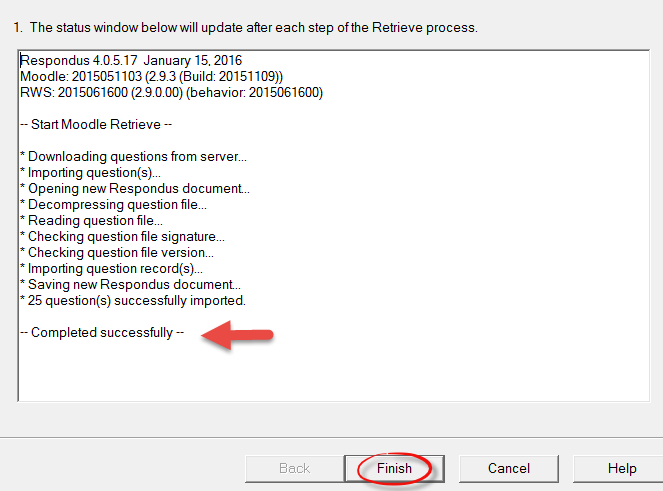
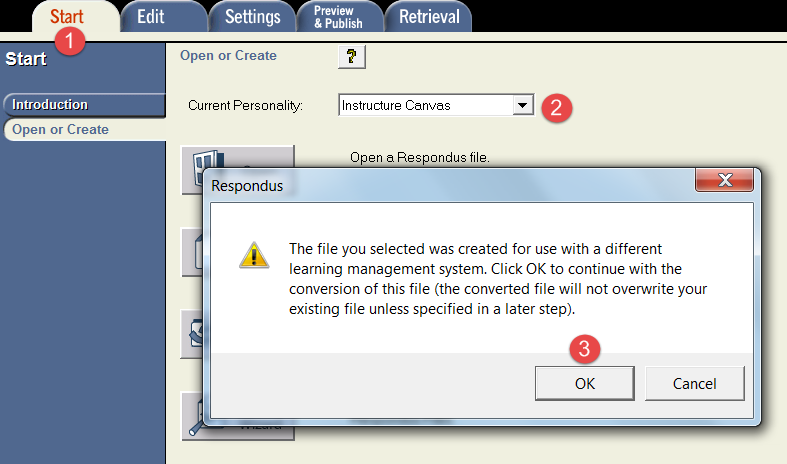
- Click Replace Current File.
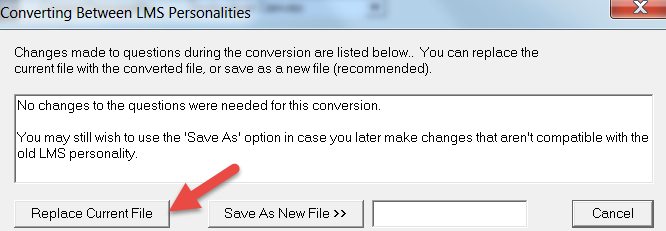
Importing from Respondus into Canvas
Note for Admin Assistants: In order to import content from Respondus to a Canvas course, you must add yourself as a Teacher within that course. This can be done by navigating to that course through your Admin tab. Once you find the course, click People on the course sidebar, then click + People. Type your username into the box (jsmith), and change the Role to Teacher. Then, click Add Users. Once you have finished importing into the course, you can remove yourself from the course by navigating back to the People page, clicking on the settings wheel to the right of your name and removing yourself from the course.-
To transfer the questions into Canvas:
-
Click the Preview & Publish tab.
-
Click Preview the File to preview your quiz before uploading it to Canvas.
-
Click Publish to Canvas and click Publish Wizard.
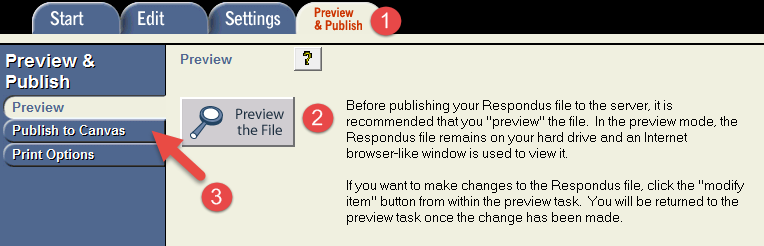
- Select Publish to single course.
-
In the Canvas Server drop-down box, select Add new server.
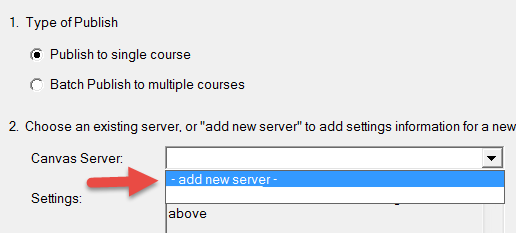
- Click No, I want to enter the server settings manually, then click Next.
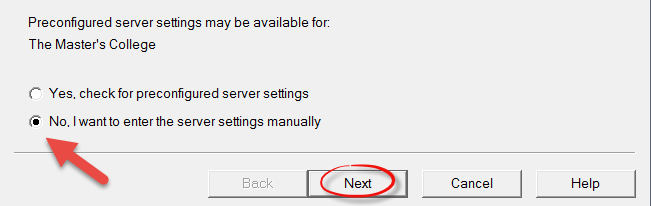
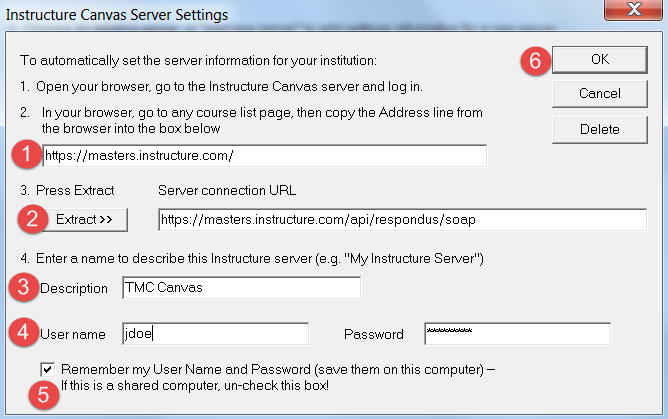
- Click Next.
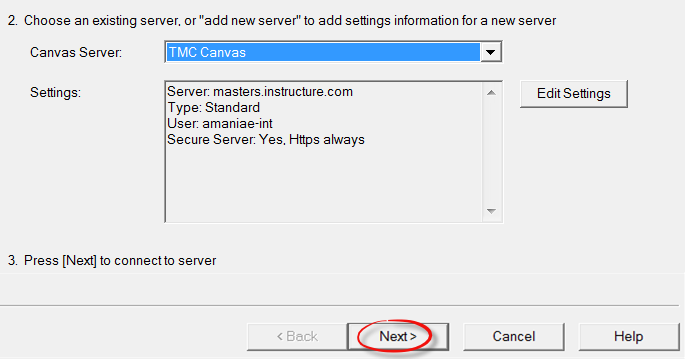
3. Click Next.
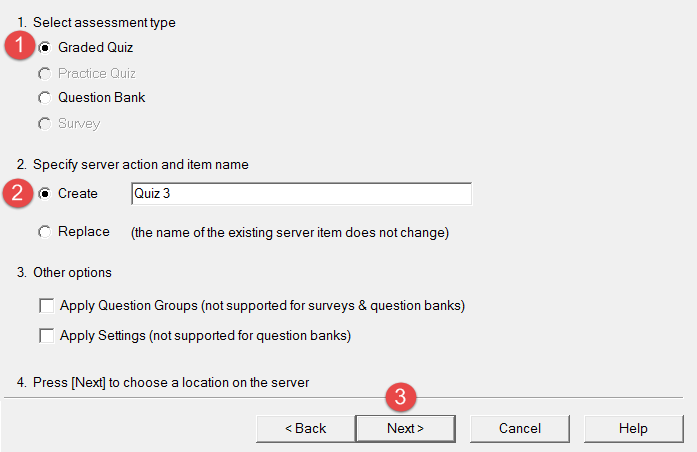
- Select the course you desire to import the quiz into, then click Next.
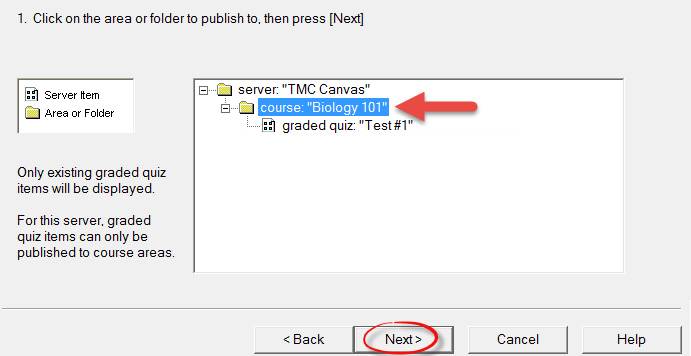
- Wait a few seconds for the words "--Publish Completed Successfully--" to appear within the text box, then click Finish.
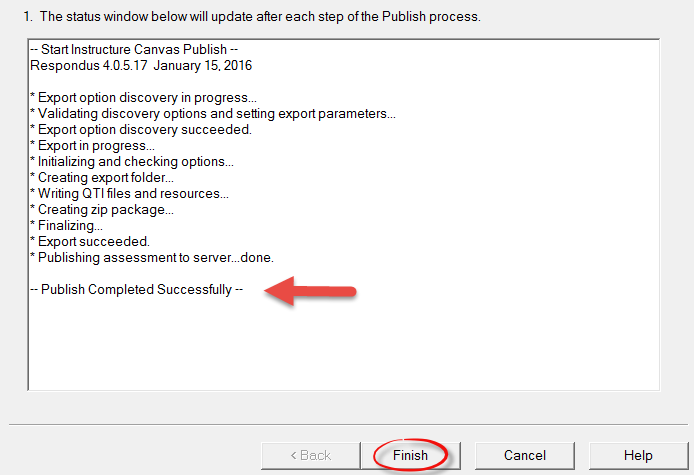
-
In Canvas, navigate to your course Quizzes tab and select your new quiz.
-
Click Preview to view and look over the quiz for possible errors.
-
If you did not specify point values in the Word doc, change each question point value within Canvas by navigating to the quiz, clicking Edit, then clicking on the Questions tab.
- Click on the pencil icon next to each question to edit the question, enter your desired number of points on the top right of the question, then click Update Question for each individual question and Save at the bottom of the quiz page. If you do not click Update Question, and only click Save, your changes to the quiz points will not be applied.
- Remember to remove yourself as a Teacher from the course you imported to (instructions listed above).
Note:
-
To access quizzes that have been imported into Respondus:
-
Click Start.
-
Click Open.
-
Select a quiz and click Open.